How to set up EMIS Web on your own PC
- Card reader or keyboard with card reader - the one below is very commonly used (affiliate link):
- Windows 10 (may work on earlier windows though haven’t tried)
- Ideally an antivirus software
Firstly email support@egton.net saying you would like access to the EMIS VPN. Below is an example email:
You have to give full name, Practice CDB code (e.g. 123), NHS email
address and number. It takes roughly 24-48 hours for them to reply and
they will give you a username which is usually CDB number, first initial,
full surname @egton.
E.g. Joe Blogg’s username will be 123JBlogg@egton
They will also send an email from Safenet Authentication Server to
register your soft token.
Install VPN software
Download the files needed
here. If you unpack/unzip the file onto your computer (e.g. Desktop), it’ll
look like this:
Setting up your Password
You can set up your unique randomised 6 digit password for your VPN on your phone or on your PC/Mac. I found it easier on my phone.
There is a specific android and apple app for it, search for ‘SafeNet MobilePASS’ in the app store or follow the links below:
Once you have the email from Safenet Authentication Server you can then
activate your account and enrol your soft token/password. You can only
do it on one device, either your phone or your PC/Mac – not both. It is
best to open the email and link on the device you wish to use to
generate the password to prevent any mistakes. I feel using it on your
phone is better as it's more portable. Below is the email they send
you:
How to connect to the VPN
Launch the Cisco AnyConnect Secure Mobility Client from the desktop icon. It looks like this:

Select the EMIS Secure Remote Access profile
and click Connect.
Enter your username.
Put your 6 digit code from your MobilePass app into password field and
press OK. I have found that if you wait and generate a second code, you
more consistently join the VPN.
It should confirm your connection.
Installing Card Reader
If you have Windows 8 or 10 – Install
Gemalto Classic client 6.1 64-bit Windows.msi
If you have Windows 7 – Install
Gemalto Classic client 6.1 32-bit Windows.msi
Most people with relatively modern computers should be using 64bit
version if unsure.
Then install NHSDigitalIdentityagent.msi.
All these files can be found in the Google Drive's link at the top or here in the Smartcard Essentials folder.
I would suggest a restart of your computer after all that is installed.
If you have issues with installing it due to .Net framework (like from
a fresh install of Windows on a Mac), then you will have wait for
Windows to fully update to its newest version. If it still doesn’t work
then try below:
· Scroll to ".NET Framework 3.5 (includes .NET 2.0 and 3.0)" and tick the box. Then press OK.
· Once the installation has completed try installing the smart card software again.
If it is not there, you can turn it on via the icon on the desktop or
in the start menu.
Plug in your card reader and put in your card and see if it works. The login screen asking for your PIN should appear. It will not work if you are not connected to the VPN.
Installing EMIS
Go to the Google Drive and download the file called
EMISHealthInstaller.exe.
Open the file when you are connected to your VPN.
Put in your into the Organisation ID.
Once this is done, select the option to launch EMIS and it should try
to update. This won't work unless you are connected to the VPN.
This can take some time, around 10-15 minutes. Once this is done,
EMIS icon should be on your desktop.
Summary
Once you have everything installed and updated, to get onto EMIS Web is as follows:
- Connect to VPN with username and 6-digit password
- Once connected to VPN, connect card reader and insert your NHS smart card to login to your organisation
- Open EMIS Web
- Once finished, disconnect from VPN
I will be going over other clinical systems such as Accurx, DXS, Lexacom and Docman10 in a further post soon.
If you enjoyed this post, please consider sharing it below.
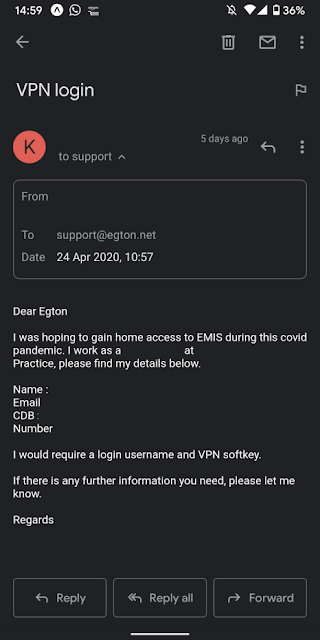


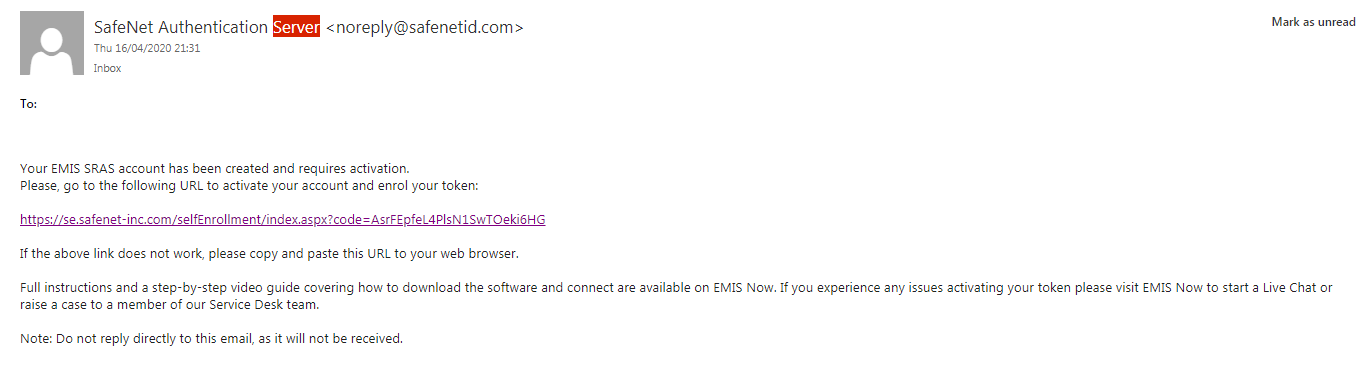










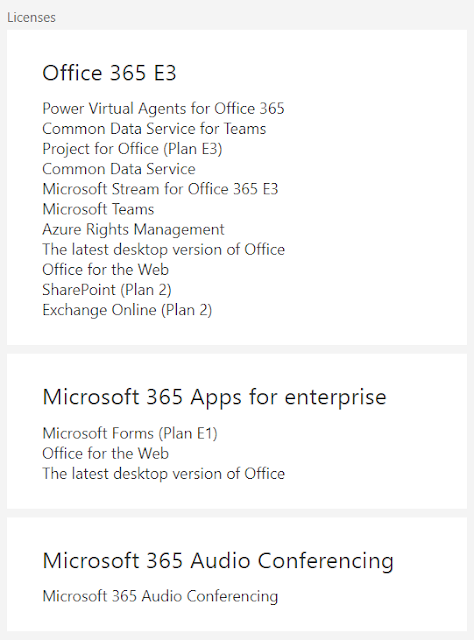
Comments
Post a Comment